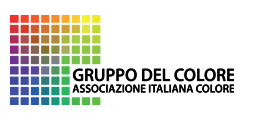Dear Authors of the Conferenza del Colore 2020,
As is known, due to the COVID-19 emergency, this year the Conference will be held remotely. The software that will be used for this purpose is Microsoft Teams. You can use this software by downloading it or using it in your Internet browser (with some restrictions).
Virtual rooms will be set up to host the various conference sessions. The rooms will always be active, and the sessions will follow one another in the order reported by the program, exactly as it would happen in a conference held in presence.
Before the conference stats, you will find the link to access the classrooms and the conference program on the page: https://www.gruppodelcolore.org/program/?lang=en
What you need to do is identify the session in which your presentation is planned and click the corresponding link before it starts. In the room, there will also be the Chairs and the moderators, who will take care of the management of the user’s access, collecting questions in the chat and silencing or removing any disturbing elements.
When it is your turn, you will be introduced briefly by the Chairs and then proceed with your presentation.
- Concerning the oral sessions, there will be 15 minutes of presentation + 5 minutes for any questions.
- Concerning the poster sessions, there will be 3 minutes of presentation in 5 minutes slots.
NB. Given the variability of the connection quality, and possible technical problems that may occur, the Chairs will respect the schedule set by the program as much as possible; this means that if you are late (even 5 minutes), you will be placed at the end of the session. In case of complete absence, you will have no possibility to present your article.We ask you to stay within the indicated times, to avoid being interrupted by the Chairs.
The dissertation will be done by the author, who will show the presentation in PowerPoint or Pdf directly from their computer by sharing via software (we will see better how later).
Since there may be technical problems, we kindly ask all authors to send a copy of the presentation (PDF is optimal, but PowerPoint is fine too). This document must be sent by email, strictly by September 2, 2020, or Wetransfer to
Should it be necessary to resort to this option, the moderators will share the presentation, and the author will talk on it, giving instructions on when to turn the slides. These presentations will be deleted immediately after the session.
LOG IN TO TEAMS
When you click on the link of the session in which you are Chair, present on the Conference Program page (https://www.gruppodelcolore.org/program/?lang=en), a page of your default browser will open and give you choices:
- Download the Windows app (this option will allow you to download the software and install it on your computer)
- Continue on this browser (the software is not downloaded, but an online version is used)
- Open your Teams app (if the software is already installed on your computer, this option will open it)
If the software is already installed on your computer, it may open automatically even without opening the browser.
ATTENTION: Not all browsers are compatible with Teams; you will not be able to use the online application in Firefox, Safari, Opera and Internet Explorer. Instead, it works fine with Google Chrome and Microsoft Edge.
For a more stable experience, we recommend installing the software on your computer.
When you log into Teams, you will be placed in a waiting room, and the moderators will grant you access, You will be promoted as “presenter”at the moment you will have your presentation.
IMPORTANT: When you log in to the virtual room, you must use credentials that are recognizable by the moderators. Your first and last name must be in your username. If this is not possible (perhaps because you are using a corporate version of Teams), you will need to communicate your actual username to the organizing committee (by the day of the Conference), at the address: cdc_bergamo_2020@unibg.it.
NB. When you log in (or change virtual room), please make sure to set your microphone as not active, so as not to disturb presentations in progress. The microphone and webcam must remain off (to reduce noise and bandwidth consumption) unless you are presenting the article or asking a question to an author (with the permission of the moderators).
SOFTWARE REQUIREMENTS
Find the minimum requirements necessary to make Teams work on the various platforms on the page:
https://docs.microsoft.com/it-it/microsoftteams/hardware-requirements-for-the-teams-app
Furthermore, to be able to carry out your activity as a speaker, it is essential to have a webcam, a microphone and a sufficiently fast and stable connection.
INTERFACE
Above the webcam view windows, there is a command bar:
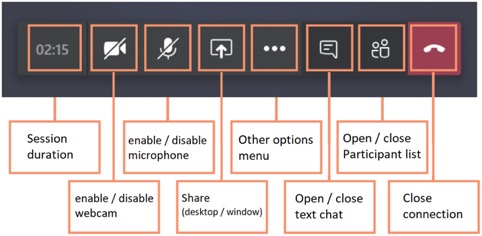
A hand-shaped button is also present and can be used by participants to book to ask a question at the end of the presentation.
The other options menu provides numerous possibilities that are not expressly necessary for your job as Chair. Among these, however, Show device settings can be useful as it allows you to select audio and video devices if there are more than one.
SHARING OF PRESENTATION
By pressing the Share command, an area with choices will open at the bottom of the screen:
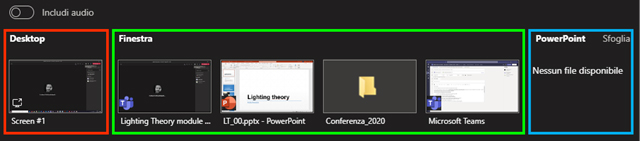
Include system audio: This command allows you to add audio from your computer when sharing. Useful when sharing videos (which would otherwise be silent). However, if you do not have this need, we recommend that you leave this command unchecked.
Desktop: By selecting this area (highlighted in red in the image), you will fully share what you see on your computer. This method is the most practical to share, but beware; attendees will be able to see everything visible on your screen (open windows and programs, icons of installed programs, etc.).
Window: By selecting this area (highlighted in green in the image), you will share only a specific window among those you have opened. If, for example, you have the PDF of your presentation open, you will be able to share only that and not all other open windows (as opposed to “Desktop”). The window you are sharing will appear framed in red.
PowerPoint: By selecting this area (highlighted in cyan in the image), you can browse through the files on your computer and open a Microsoft PowerPoint presentation. However, we do not recommend this option as each participant can interact with the presentation on their computer by going back and forth at will, ignoring the timing you have set.
There is also a Whiteboard mode, but unless you need to make sketches or notes in real-time, you can ignore it.
NB. When you are in sharing mode, you will see on the screen what you are sharing; Teams will appear minimized in a corner.
To stop sharing, press the Stop Sharing button (![]() ) again in the Teams minimized window, and the latter will return to fill the screen.
) again in the Teams minimized window, and the latter will return to fill the screen.
03 Settembre 2020 e 04 Settembre 2020
| ROOM 1 | ROOM 2 |
| link to ROOM 1 | link to ROOM 2 |